Lo screenshot (o cattura dello schermo) è uno strumento fondamentale che consente di acquisire e salvare ciò che è visualizzato sul monitor del computer. Questa guida esaustiva illustra tutti i metodi disponibili per effettuare screenshot su PC Windows, dalle semplici combinazioni di tasti fino agli strumenti più avanzati, permettendovi di scegliere la soluzione più adatta alle vostre esigenze.
Metodi Base con la Tastiera
Utilizzare il Tasto Print Screen (PrtScn o Stamp)
Il metodo più classico per acquisire l’intero schermo consiste nell’utilizzare il tasto Print Screen (spesso abbreviato come PrtScn, PrtScrn o Stamp), generalmente collocato nell’angolo superiore destro della tastiera. Quando premete questo tasto:
- L’intera schermata viene copiata negli appunti
- Potete poi incollarla (Ctrl+V) in applicazioni come Paint, Word o altri programmi
Su alcune tastiere più recenti, in particolare sui laptop, potrebbe essere necessario tenere premuto il tasto “Fn” insieme a Print Screen per attivare la funzione.
Combinazioni di Tasti Utili
Esistono diverse combinazioni di tasti che offrono funzionalità aggiuntive:
- Alt + Print Screen: cattura solo la finestra attiva (quella in primo piano)
- Windows + Print Screen: acquisisce l’intero schermo e salva automaticamente l’immagine nella cartella “Immagini > Screenshot”
- Windows + Shift + S: attiva lo Strumento di cattura per selezionare un’area specifica dello schermo
- Windows + Alt + Print Screen: cattura solo la finestra attiva e salva automaticamente l’immagine nella cartella “Video > Acquisizioni”
Strumenti Integrati di Windows
Strumento di Cattura (Snipping Tool)
Windows integra uno strumento dedicato alla cattura di screenshot chiamato “Strumento di cattura” (Snipping Tool), che offre maggiori opzioni rispetto ai semplici tasti:
- Cercate “Strumento di cattura” nella barra di ricerca di Windows
- Aprite l’applicazione
- Cliccate su “Nuovo” dopo aver selezionato l’icona della fotocamera
- Scegliete tra quattro modalità di cattura:
- Modalità rettangolare: seleziona un’area rettangolare
- Modalità figura a mano libera: disegna un contorno a mano libera
- Modalità finestra: cattura una finestra specifica
- Modalità schermo intero: acquisisce l’intero schermo
Dopo aver catturato lo screenshot, potete modificarlo aggiungendo annotazioni, evidenziazioni o ritagliandolo prima di salvarlo.
Snip & Sketch (Windows 10 e 11)
Nelle versioni più recenti di Windows, è disponibile anche Snip & Sketch, uno strumento più moderno che sta gradualmente sostituendo il classico Strumento di cattura:
- Premete Windows + Shift + S per attivarlo direttamente
- Selezionate l’area da catturare tra le opzioni disponibili
- Lo screenshot viene copiato negli appunti e una notifica appare
- Cliccate sulla notifica per aprire lo screenshot nell’editor di Snip & Sketch, dove potete modificarlo
Metodi Specifici per Diverse Versioni di Windows
Windows 11
In Windows 11, potete:
- Attivare la funzione “Usa il pulsante STAMP per aprire Cattura schermo” in Impostazioni > Accessibilità > Tastiera
- Utilizzare lo strumento di cattura rinnovato che combina le funzionalità del vecchio Snipping Tool e Snip & Sketch
- Usare tutte le scorciatoie da tastiera menzionate in precedenza12
Windows 10
In Windows 10, potete:
- Utilizzare la Xbox Game Bar premendo Windows + G e poi cliccando sull’icona della fotocamera per salvare automaticamente gli screenshot nella cartella “Video/Captures”
- Utilizzare sia lo Strumento di cattura classico che Snip & Sketch
- Impostare OneDrive per salvare automaticamente gli screenshot
Windows 7/8
Anche nelle versioni meno recenti di Windows, potete:
- Utilizzare il tasto Print Screen e le combinazioni base come Alt+Print Screen
- Accedere allo Strumento di cattura cercandolo nel menu Start
- Incollare gli screenshot in Paint per salvarli come file immagine
Come Salvare, Modificare e Condividere gli Screenshot
Dove Vengono Salvati gli Screenshot
A seconda del metodo utilizzato, gli screenshot vengono:
- Copiati negli appunti (usando solo Print Screen)
- Salvati automaticamente nella cartella “Immagini > Screenshot” (usando Windows+Print Screen)
- Salvati nella cartella “Video > Acquisizioni” (usando Windows+Alt+Print Screen)
- Se avete configurato OneDrive, possono essere salvati automaticamente nella cartella “OneDrive > Immagini > Screenshot”
Modifica con Programmi Integrati
Potete modificare i vostri screenshot con:
- Paint: programma base incluso in tutte le versioni di Windows, utile per ritagliare, ridimensionare e aggiungere elementi semplici
- Strumento di cattura/Snip & Sketch: offrono opzioni di modifica come penna, evidenziatore, gomma e strumenti di ritaglio
- App Foto: utile per modifiche più avanzate come filtri o regolazioni di luminosità e contrasto
Condivisione
Dopo aver salvato o copiato uno screenshot, potete:
- Inviarlo via email come allegato
- Condividerlo su piattaforme di social media
- Incorporarlo in documenti, presentazioni o altri file
- Utilizzare l’opzione “Condividi” in Snip & Sketch per inviarlo rapidamente ad altre app
Metodi Avanzati e Trucchi Utili
Cattura di Aree Specifiche
Per catturare solo una porzione dello schermo:
- Utilizzate Windows+Shift+S e selezionate l’area desiderata
- Usate lo Strumento di cattura in modalità rettangolare o a mano libera
- In Microsoft Edge, premete Ctrl+Shift+S per catturare una porzione di pagina web o realizzare screenshot a scorrimento di intere pagine12
Registrazione dello Schermo
Oltre agli screenshot statici, Windows permette anche di registrare video dello schermo:
- In Windows 11, aprite lo Strumento di cattura e selezionate il pulsante “Record”, poi “New recording” o premete Windows+Shift+R
- Utilizzate la Xbox Game Bar (Windows+G) per registrare gameplay o altre attività
Strumenti di Terze Parti
Se avete bisogno di funzionalità aggiuntive, potete considerare strumenti esterni come:
- ShareX: uno strumento gratuito che offre funzionalità avanzate come screenshot a scorrimento e riconoscimento OCR
- Altri software dedicati che possono offrire funzioni di annotazione più avanzate o opzioni di salvataggio automatico
Conclusione
Fare screenshot su PC Windows è un’operazione semplice ma versatile, con numerosi metodi disponibili a seconda delle vostre esigenze specifiche. Dalle semplici combinazioni di tasti fino agli strumenti dedicati, Windows offre tutte le opzioni necessarie per catturare, modificare e condividere efficacemente qualsiasi contenuto visualizzato sul vostro schermo.
Per gli utenti che necessitano solo occasionalmente di uno screenshot rapido, la combinazione Windows+Print Screen è probabilmente la soluzione più pratica. Per chi invece ha bisogno di maggiore precisione o funzionalità di modifica, lo Strumento di cattura o Snip & Sketch rappresentano le opzioni più complete integrate nel sistema operativo.
Indipendentemente dal metodo scelto, la capacità di catturare ciò che vedete sullo schermo rimane uno strumento prezioso per documentare informazioni, condividere contenuti e risolvere problemi tecnici.


















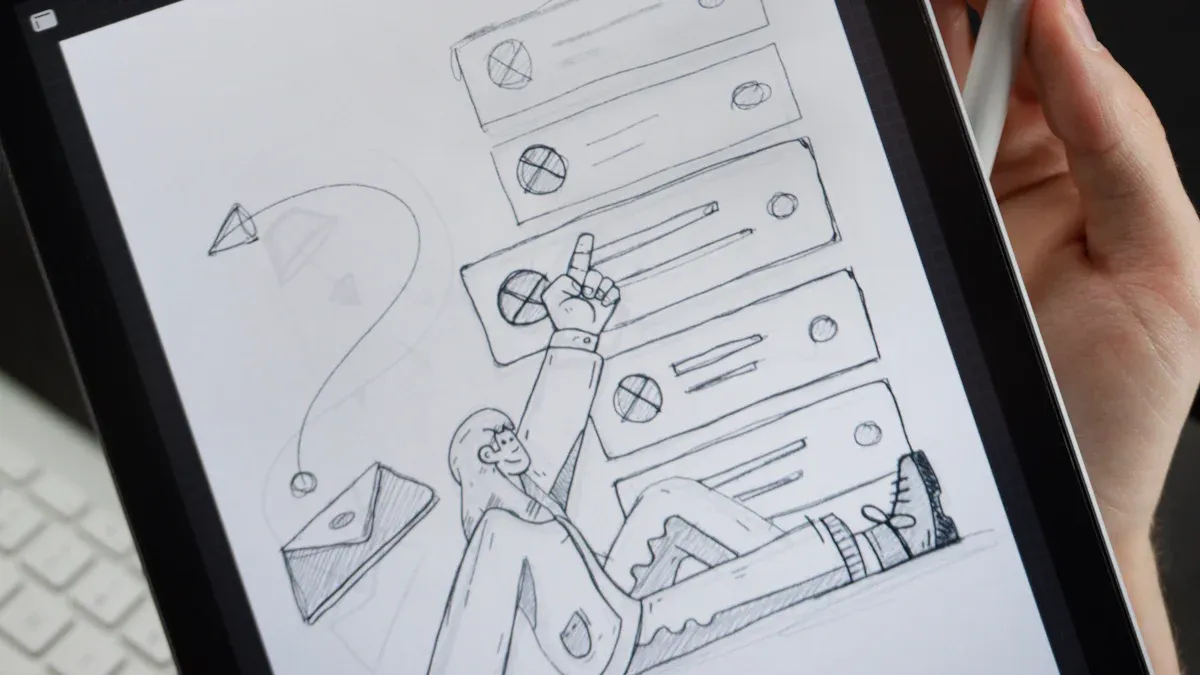

![GEEKOM parteciperà alla Japan IT Week [Spring] 2025](https://img.geekom.it/geekomit/2025/04/GEEKOM-Japan-ITWeek-2025_1.jpg)





